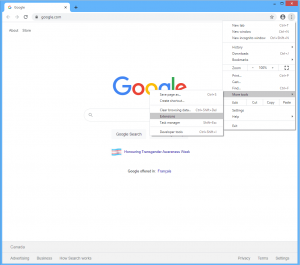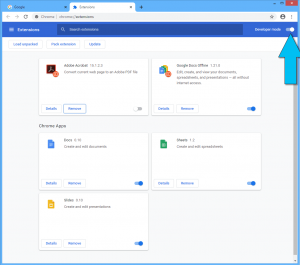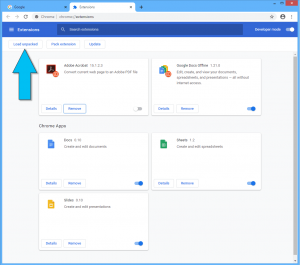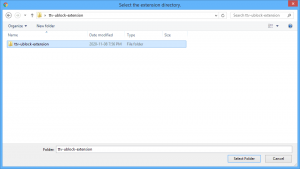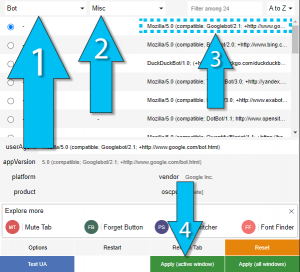How To Actually Block New Twitch Ads – uBlock Origin Fix [2021]
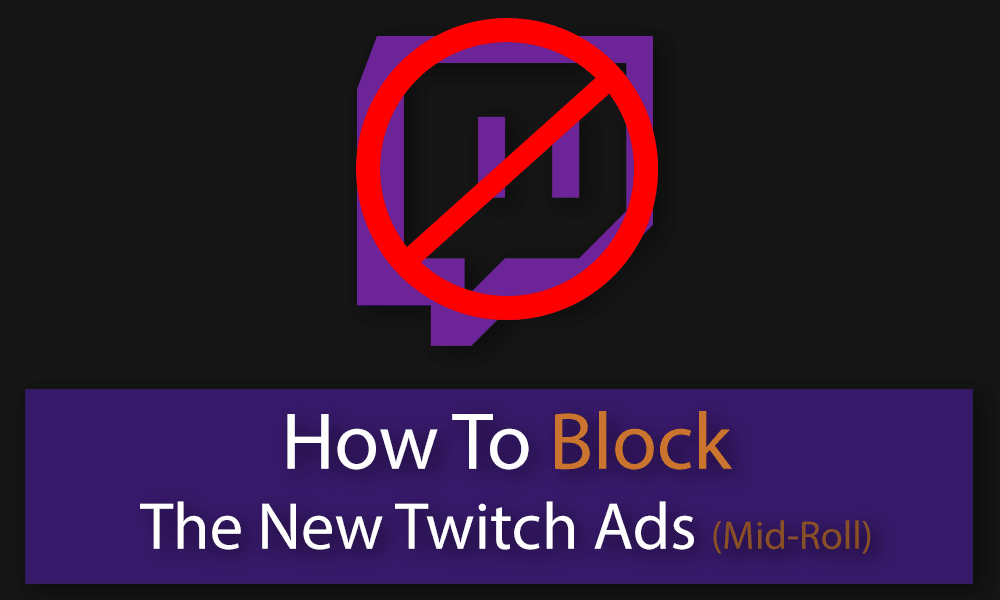
Is your AdBlock not working with Twitch anymore?
Twitch recently introduced a new type of advertisements they call mid-roll ads or prerolls and they are annoying to say the least. Simply put, the new mid-roll ads are designed to be unblockable and unskippable.
Unfortunately, Twitch is rather persistent and has found a way to make uBlock Origin not block twitch ads anymore.
Luckily, there are quite a few ways you can still block twitch ads, including the new mid-roll ads.
Table of Contents
Fix #1 (Easiest) – TTV ad-block
This is an extension made by the user odensc for one purpose and one purpose only: to block twitch ads. Recently, it was approved as an add-on to FireFox and can be downloaded from the add-on store.
Now, if you’re using Chrome then you’re going to have to tinker with some settings.
How to Install TTV ad-block in Chrome
- Download the extension from Github: https://github.com/odensc/ttv-ublock/archive/extension.zip
- Extract the zip file anywhere you can easily access
- Open Chrome, click on the three dots next to the user icon -> More Tools -> Extensions

- In the top right corner enable Developer Mode

- On the left side click on the button Load unpacked

- Click on ttv-ublock-extension and press Select Folder

- The extension should now be installed
Fix #2 (Best) – User Agent Switcher
This is likely the best and most reliable way to block twitch.tv’s new mid-roll ads, but it requires a bit of work.
What this does is it spoofs your browser in order to trick Twitch.tv into thinking you are a bot viewing the site. Consequently, preroll ads should stop playing because bots don’t make the advertisers any money.
Step 1) Download the extension User-Agent Switcher and Manager
- Chrome – https://chrome.google.com/webstore/detail/user-agent-switcher-and-m/bhchdcejhohfmigjafbampogmaanbfkg
- FireFox – https://addons.mozilla.org/en-US/firefox/addon/user-agent-string-switcher/reviews/
Step 2) Set it to White-List Mode
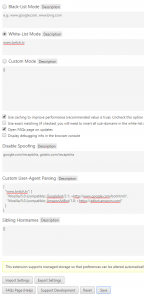
Right click on the User-Agent Switcher and Manager icon and click Options.
Press the radio button next to White-List Mode and type in:
www.twitch.tv
At the bottom of the page under Custom User-Agent Parsing, copy and paste this code:
{
"www.twitch.tv": [
"Mozilla/5.0 (compatible; Googlebot/2.1; +http://www.google.com/bot.html)",
"Mozilla/5.0 (compatible; AmazonAdBot/1.0; +https://adbot.amazon.com)"
]
}
Click the Save button
Step 3) Set the user-agent string
Open Twitch.tv and left click on the User-Agent Switcher and Manager icon. At the top there are 2 dropdown menus.
In the first dropdown menu select Bot.
In the second dropdown menu select Misc.
A list of bots should appear, for example:
Mozilla/5.0 (compatible; Googlebot/2.1; +http://www.google.com/bot.html)
Select either Googlebot or AmazonAdBot and click Apply (active window)
Fix #3 – Alternate Player for Twitch.tv
This player replaces the default Twitch.tv video player which bypasses some of the methods they use to prevent adblock from working. Make sure you also have ublock origin installed or ads will appear.
Download links
- Chrome – https://chrome.google.com/webstore/detail/alternate-player-for-twit/bhplkbgoehhhddaoolmakpocnenplmhf/related
- FireFox – https://addons.mozilla.org/en-CA/firefox/addon/twitch_5/
Fix #4 – uBlock Origin Script
This method should completely block all mid-roll ads from appearing. It uses a custom script that appears to stop the ads from loading in the first place.
However, it may not be a permanent solution. The script has been updated twice now, the first one no longer works. But the script on here should work. If it doesn’t, leave a comment and I’ll update it.
Step 1) Open uBlock Origin’s dashboard
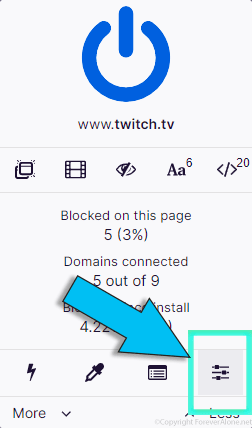
Click on the uBlock Origin icon and click on the 4th button at the bottom row of buttons, just above where it says ^ Less
Step 2) Open the Advanced Settings
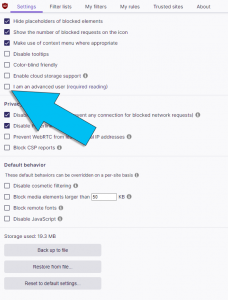
Checkmark the box next to I am an advanced user (required reading)
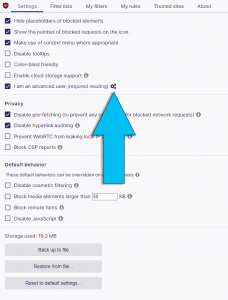
Click the cogs or gears that appear next to it.
Step 3) Set a custom userResourcesLocation
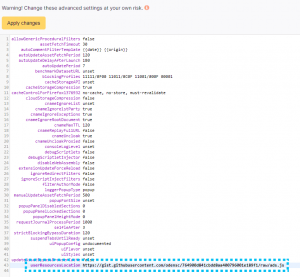
At the very bottom of the advanced settings page there is a setting called userResourcesLocation. It should look like this:
userResourcesLocation unset
Click on unset and paste in this URL:
https://gist.githubusercontent.com/odensc/764900d841cbdd8aa400796001e189f1/raw/ads.js
It should now look like this:
userResourcesLocation https://gist.githubusercontent.com/odensc/764900d841cbdd8aa400796001e189f1/raw/ads.js
Click the Apply changes button at the top-left corner
Step 4) Purge the cache
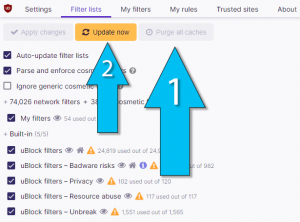
In the uBlock Origin dashboard, at the top next to Settings click on Filter lists.
Click the button Purge all caches then click Update now
Then either use CTRL+F5 to hard reload Twitch or press CTRL+Shift+Delete and delete your browser’s cache.
Fix #5 – Increase ads Playback Speed
This method does not skip the ads but instead allows you to speed them up by up to 16x. It’s technically a workaround, however, it should be immune to any changes Twitch makes to their ads.
To put it differently, the other methods may stop working if Twitch finds a way to bypass them. This one, on the other hand, should continue working.
Install the Video Speed Controller extension:
- Chrome – https://chrome.google.com/webstore/detail/video-speed-controller/nffaoalbilbmmfgbnbgppjihopabppdk
- FireFox – https://addons.mozilla.org/en-US/firefox/addon/videospeed/
- Click the Video Speed Controller icon in the top right corner of the browser and click Settings
- Next to Preferred Speed change the value from 1.8 to 16 and click Save
- When an ad appears, press the G key on your keyboard to speed up the ad. Press the G key again when the ad has stopped to get back to normal speeds
Note: Don’t increase the preferred speed value higher than 16x as that appears to be the limit of the video player. Doing so may result in errors and/or the method not working.